老司机解答win10系统笔记本无法安装摄像头驱动原因和的问题?
更新日期:2019-08-10 作者:大番茄系统下载 来源:www.hz4g.com
现在购买的笔记本都配置有摄像头设备,有了摄像头咱们就可以进行视频聊天,拍照等等了。一些网友在安装摄像头驱动的时候碰到一些问题,win10系统笔记本无法安装摄像头驱动怎样办呢?为借助我们能够顺利安装上摄像头驱动,下面给我们详解win10系统笔记本无法安装摄像头驱动的原因和处理办法。
推荐:笔记本专用win10系统下载

处理办法如下:
1、 确认是不为内置摄像头。如果是外置的,请联系销售商处理。
2、确认摄像头是不已经被打开,有些品牌的电脑,需要专门软件的配合,才能打开,如电源管理软件等。
先确认电脑已正确安装了电源管理软件
提示: 如果无正确安装电源管理软件,按Fn+Esc键,则不能调出此界面,请先访问官方下载并安装电源管理软件。对于电源管理软件,不同的机型,其在驱动程序列表中的名称也会不一样。一般是“pM(power Management)”或者“EenergyCut”。 不同电脑的摄像头快捷键大概会有差异,一般快捷键键帽上会有无线标识。如图,此例中的摄像头快捷键为“Fn+F9”。
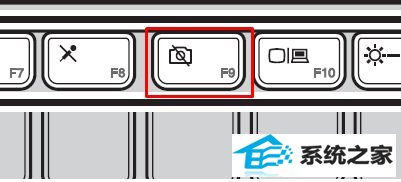
1、然后按“Fn+Esc”键,能够调出摄像头当前状态信息界面。如图表示摄像头当前状态为“关闭”;
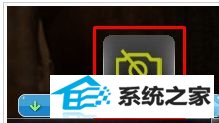
2、表示摄像头当前状态为“打开”;
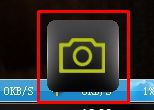
3、请确认电脑当前的型号、操作系统与下载的驱动程序是不匹配,如果不匹配(比如windows xp操作系统使用了windows10的驱动程序)大概会导致安装不上。如下图所示,如果电脑型号、操作系统选中错误,可以重头选中;
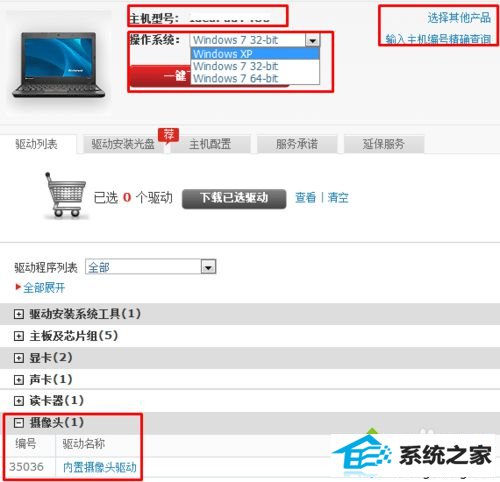
4、确保安装摄像头驱动程序之前,“主板及芯片组”驱动程序已经安装完毕,并按照要求做了重头启动。“主板及芯片组”驱动在驱动程序中的列表。
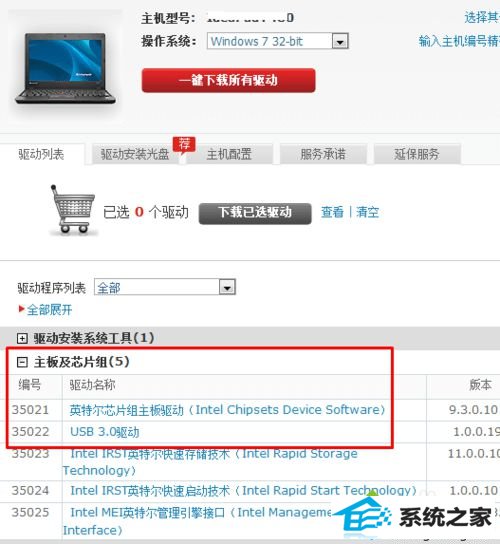
5、如果系统使用的是GHosT克隆形式的安装方式,则自动安装的摄像头驱动程序大概是错误的。或者虽然不是GHosT安装,但也大概安装了错误的摄像头驱动。这种情况下,需要完全卸载原有已安装的摄像头驱动,并重头启动电脑后再尝试安装。 操作步骤:依次点击“开始”、“所有程序”、“控制面板”、“程序”、“卸载程序”,在程序列表中选中已安装的摄像头驱动,比如下图中的“integrated Camera driver intaller……”,右键点击并选中“卸载”,然后按照提示“完全卸载”。
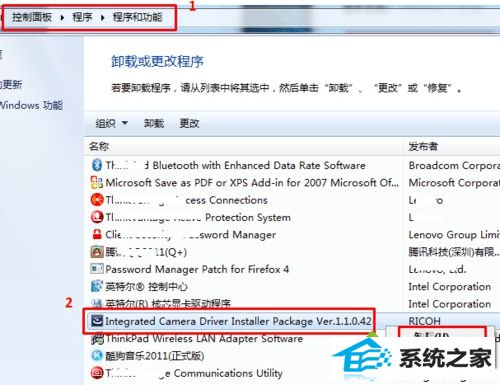
6、如果使用的是GHosT等快速安装系统的方式,有时即使完全卸载了原有驱动,再使用官方推荐的驱动安装,也不一定能正常使用。此时,可以尝试恢复一个全新系统测试,恢复前务必备份硬盘上的重要数据。恢复系统的办法可以选中使用一键恢复,也可以使用光盘进行一步步的安装。
以上就是win10系统笔记本无法安装摄像头驱动的原因和处理办法,希望教程内容对我们有所借助!
win7系统推荐
栏目专题推荐
系统下载推荐
- 雨林木风win7 32位办公多驱动版v2021.12
- 新萝卜家园ghost XP3迷你独立版v2021.12
- 老毛桃Win10 64位 珍藏装机版 2021.04
- 雨林木风32位win10永久豪华版v2021.12
- 番茄花园win10中文增强版32位v2021.12
- 新萝卜家园Windows8.1 2021.04 32位 万能纯净版
- 绿茶系统Windows xp 旗舰装机版 2021.04
- 深度技术win10 64位便携共享版v2021.12
- 萝卜家园免激活win11 64位完美汉化版v2021.11
- 绿茶系统win7 64位纯净制作版v2024.05免激活
- 番茄花园Windows10 精选纯净版32位 2021.04
- 深度技术免激活win7 32位制作大师版v2024.05
- 深度技术win7免激活32位汉化无死机版v2021.12
系统教程推荐
- win7系统英特尔显卡控制面板打不开如何办
- win7系统关上nEon毛玻璃透明效果的办法
- win7专业版原版官网下载_win7专业版原版哪儿下载稳定
- 大神教您win10系统在word文档中输入上下标使标题更好看的步骤?
- 主编修复win10系统C盘变小还原?win10系统还原C盘加快运行速度的技巧
- 老司机操作win10系统删除提示“文件夹访问被拒绝,需要权限执行此”
- win7取消自动关机的命令是什么_win7自动关机的取消办法
- win7系统使用搜狗会议分享屏幕视频没声音怎么处理
- win7如何改软件图标_win7改应用图标的步骤
- win7系统打不开古墓丽影崛起游戏如何处理
- win7 此电脑如何出现在桌面_win7如何把此电脑放到桌面
- 修复笔记本win10系统听歌发现声音很小原因和的技巧?
- 技术员帮您win10系统提示无法启动共享访问错误0x80004005的办法?